We only supply live camera views for the outside at this time. Because we live in the house with the dogs, Julie thinks it’s a bad idea to have cameras in the house, and I agree. The Tuya Smart app found on the Apple App Store or on Google Play can view these cameras.
Backyard 1 Camera
Backyard Cam 1 is nice high res camera that when in expanded mode allows you to move the camera. With all the cameras, please don’t use the “Motion Tracking” mode. It will move the camera to face the wall and never get away from it.
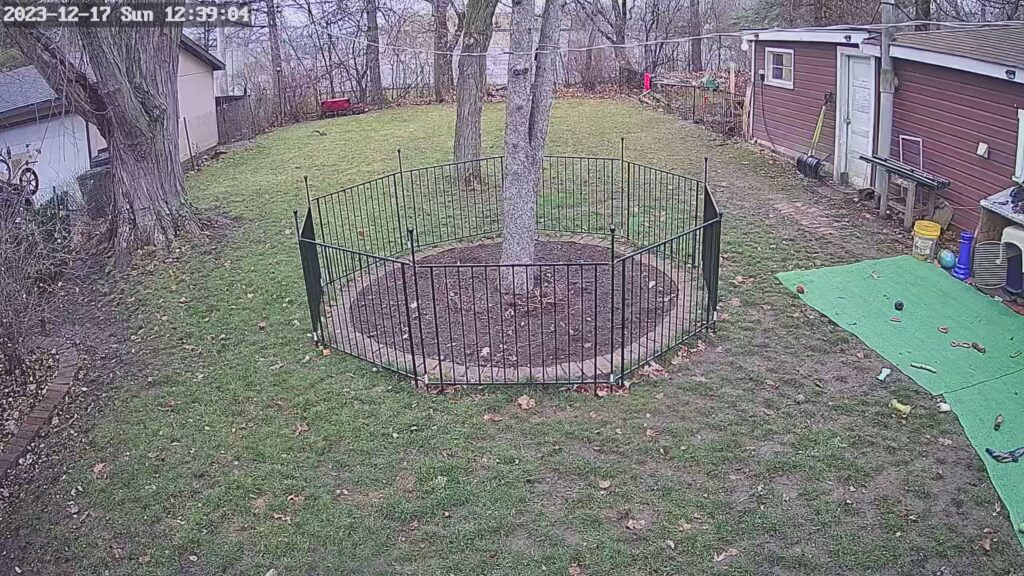
Backyard 2 Camera
Backyard Cam 2 is not as good. I bought one of those with 2 cameras in it, never again. It also has a tendency to lockup on high res mode. These cameras share a single feed so the screen is split. The top section is fixed while the bottom is movable.
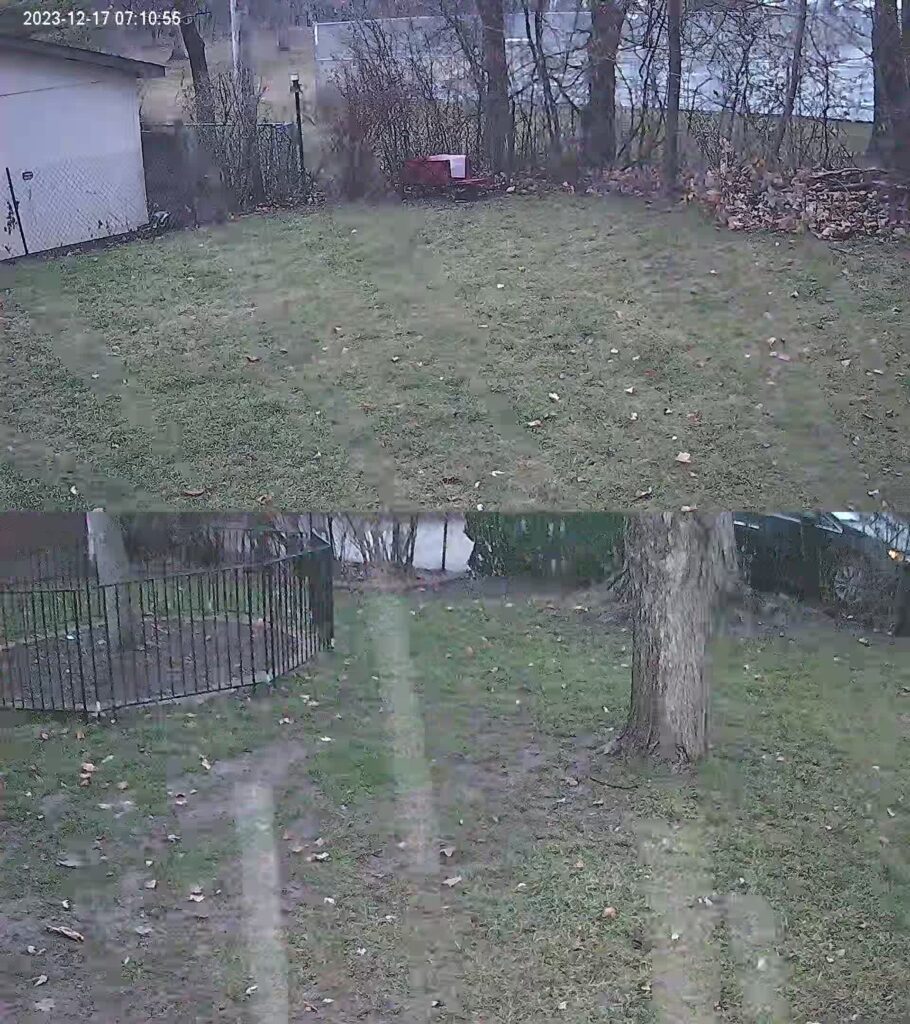
Patio Camera
You can see the dogs coming in and out of the house on the Patio camera. The Patio camera is also movable.
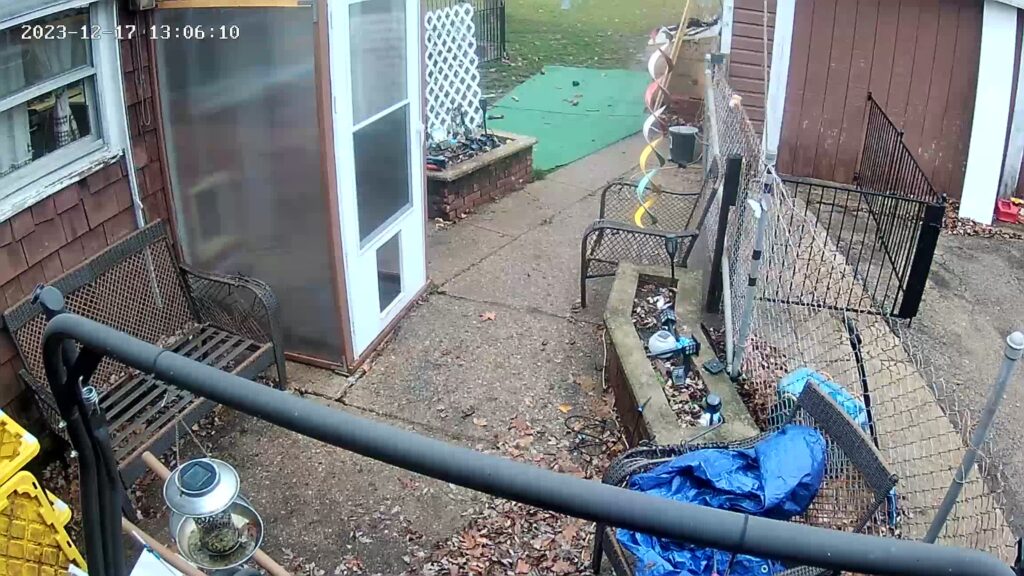
How To Use The Cameras
Loading The App
Of course first thing is installing the app on your phone. You can do this by going to the Apple App Store or Google Play. If you want to see the cameras on your desktop, you must first load an emulator on your computer. I use BlueStacks, an android emulator.
Getting Authorization To Use Cameras
You must get authorization to view any camera. You can request it from us and it will be turned on when your dog arrives. We will send you a link that will put the cameras in the Tuya Smart app.
Accessing A Camera
Once you’re given authorization, the cameras will show up on your Tuya Smart app home screen.
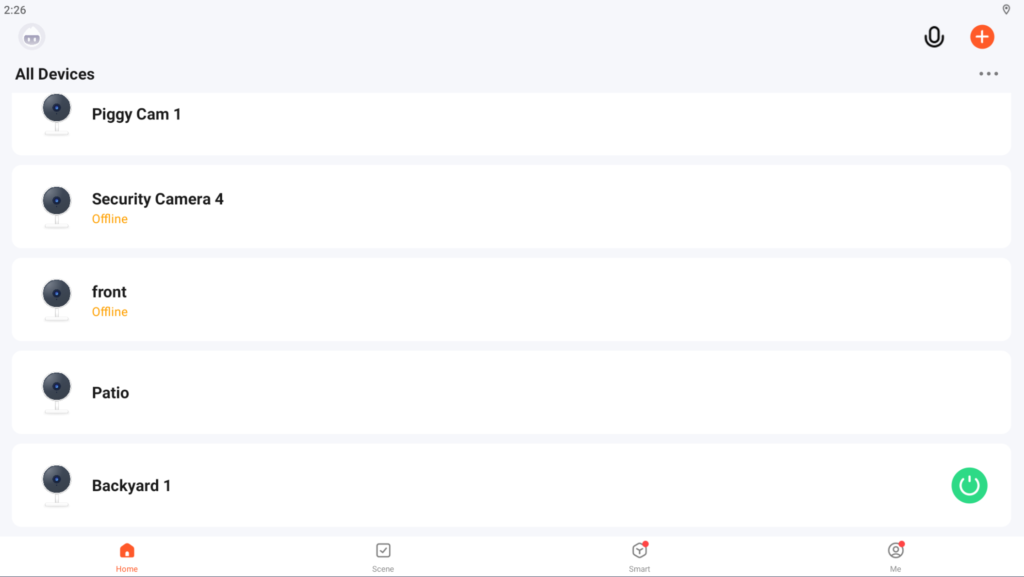
Just click on the camera that you want to view.
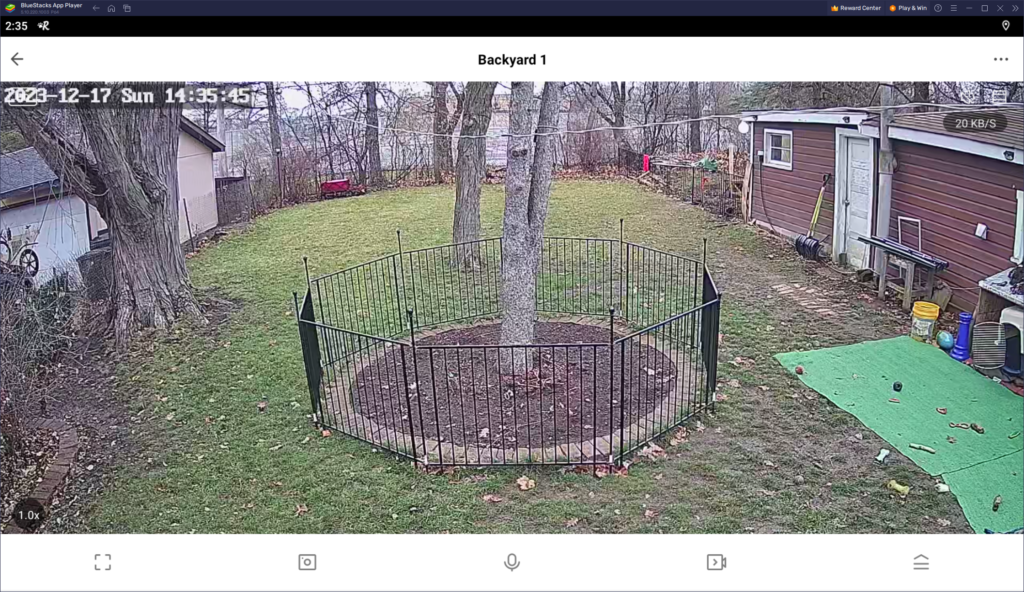
Once here, you have a few icons that you can use.
The Bottom of Video
Full Screen Icon
The full screen icon allows you to see the largest view and zoom in.

Camera Icon
This allows you to save a screen picture to your phone.
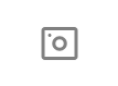
Microphone Icon
This icon turns on and off the 2 way communication.

Video Icon
This icon you to take a video of the live action.

Sub-Menu Icon
Here you can open a tab with more selections.

Top of Video
On the right at the top of the screen you will find the ![]() Dot Dot Dot icon. This will take you the camera settings page. Most of these are for me only. Some of which are useful to you.
Dot Dot Dot icon. This will take you the camera settings page. Most of these are for me only. Some of which are useful to you.
Detection Alarm Settings
This opens another menu page. Only one of the settings is useful to you.
Detection Alarm Settings
Motion Detection Alarm
This will allow you to get a pop-up on your phone when there is motion on the camera.
Motion Tracking
DO NOT USE! This will cause you problems. As soon as it sees motion it tries to follow it and continues turning till it hits the stops. It’s useless.
Full Screen Icon
![]() Clicking on the Full Screen Icon will take you to a display like this.
Clicking on the Full Screen Icon will take you to a display like this.
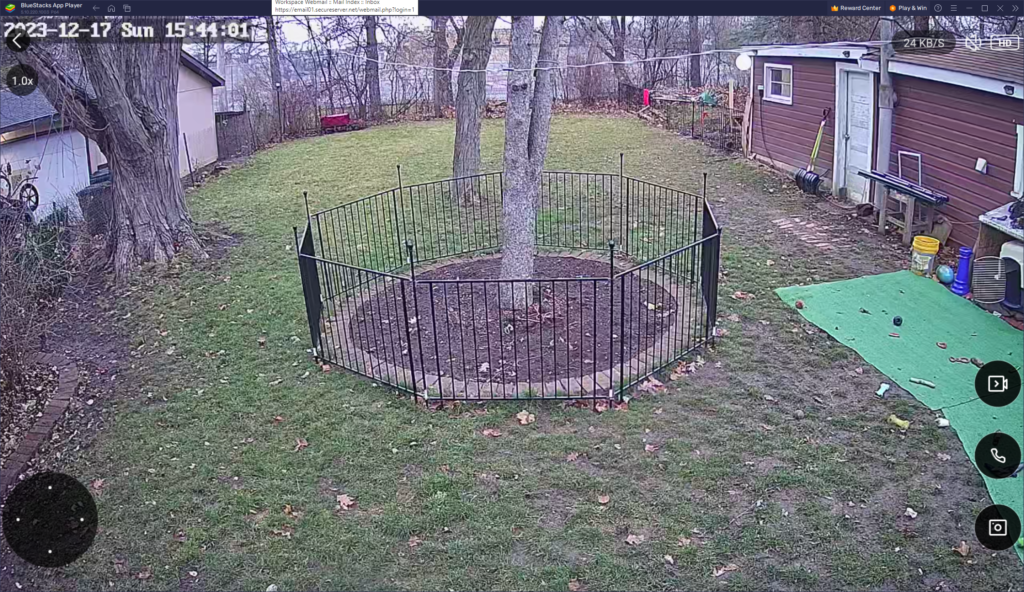
Here you’ll find the Move Camera Icon ![]() It allows you to move the camera view.
It allows you to move the camera view.